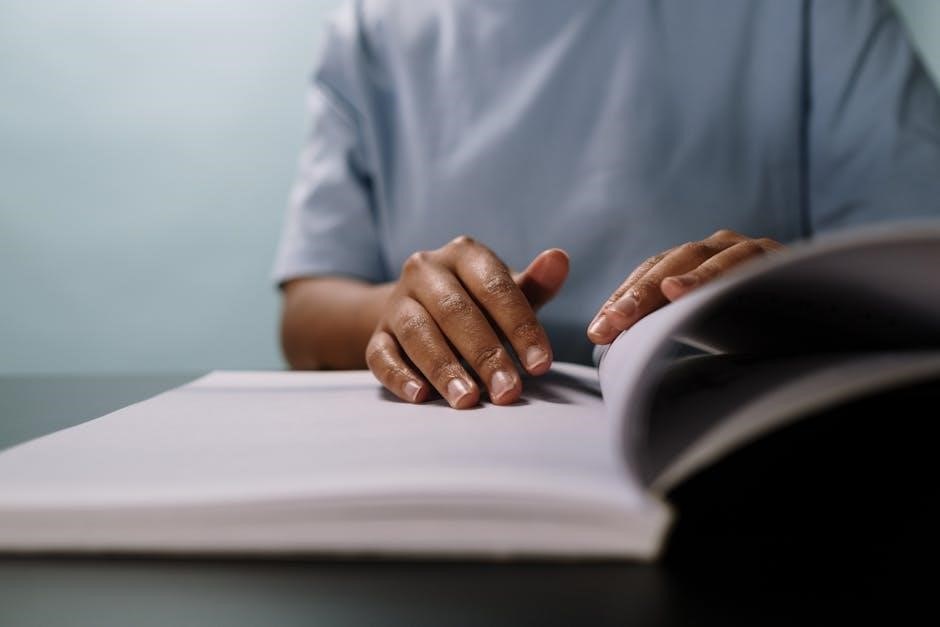
Welcome to the Insignia TV instruction manual! This guide provides comprehensive setup, feature exploration, and troubleshooting tips to enhance your viewing experience. Ensure safety and optimal performance by following the included instructions and guidelines carefully.
1.1 Overview of the Insignia TV and Its Features
The Insignia TV offers a range of features designed for enhanced entertainment. It supports Auro-3D audio for immersive sound and includes customizable picture settings. Voice control via the remote and compatibility with the Roku Streaming Stick ensure easy access to streaming services. These features provide a seamless and personalized viewing experience for users.
1.2 Purpose of the Instruction Manual
This manual serves as a comprehensive guide for Insignia TV setup, operation, and troubleshooting. It provides step-by-step instructions to help users navigate features, resolve issues, and optimize performance. By following this guide, users can ensure their TV functions at its best, enhancing their overall viewing experience with clarity and ease.
Safety Precautions and Important Guidelines
Read and save these instructions. Heed all warnings to avoid accidents. Keep the TV away from water and ensure proper ventilation for safe operation always.
2.1 General Safety Instructions
Read and save these instructions. Heed all warnings to prevent accidents. Avoid exposing the TV to water or moisture. Ensure proper ventilation to prevent overheating. Do not place objects on the TV or block ventilation openings. Avoid extreme temperatures and physical stress. Follow all safety guidelines for optimal performance and longevity.
2.2 Handling the TV and Accessories
Handle the TV and accessories with care to avoid damage. Use a soft, dry cloth for cleaning. Avoid touching the screen or applying excessive pressure. When moving the TV, ensure it is properly secured to prevent scratches or breaks. Always unplug cables gently and store accessories in a dry, protected area to maintain functionality and longevity.
Unboxing and Initial Setup
Carefully unbox the TV and accessories, ensuring all components are included and undamaged. Place the TV on a stable, flat surface, and prepare for connection and setup.
3.1 Unpacking the TV and Accessories
Gently unpack the Insignia TV and accessories from the box. Verify the TV, remote, power cord, and any additional components are included and free of damage; Handle the screen with care to avoid scratches or damage. Ensure all items are accounted for before proceeding with setup.
3.2 Placing the TV in the Desired Location
Place the Insignia TV on a stable, flat surface, ensuring good ventilation. Avoid direct sunlight or moisture exposure. For wall mounting, use a VESA-compatible bracket. Ensure the surface supports the TV’s weight and adjust for proper leveling. Follow safety guidelines to prevent damage or instability during installation.
3.3 Connecting the Power Cord
Connect the power cord to the TV and a nearby electrical outlet. Ensure the outlet is grounded and compatible with the cord. Plug in securely to avoid loose connections. Avoid using damaged cords or overloaded circuits. Turn on the TV using the power button or remote. Ensure the power source is stable before proceeding.

Connecting Devices to the Insignia TV
Connect devices like Blu-ray players, gaming consoles, or soundbars to your Insignia TV using HDMI, USB, or audio ports. Ensure compatibility and proper cable connections for optimal performance.
4.1 Understanding the TV Ports and Connections
Identify and utilize the Insignia TV’s ports, including HDMI for HD devices, USB for media playback, and optical audio for sound systems. Each port serves a specific purpose, ensuring seamless connectivity. Refer to the manual for port locations and compatibility. Proper connections guarantee optimal performance and enhance your viewing experience with clarity and precision.
4.2 Connecting HDMI Devices
Locate the HDMI ports on the rear or side of your Insignia TV. Connect one end of the HDMI cable to your device (e.g., Blu-ray player, gaming console) and the other to the TV; Turn on the device and TV, then use the remote to select the correct HDMI input. Ensure a secure connection for optimal video and audio quality.
4.3 Connecting USB Devices
Insert a compatible USB device into the USB port on your Insignia TV. Ensure the device is properly seated. The TV will automatically detect the device and display available media. Navigate using the remote to access files like photos, videos, or music. Some USB devices may also charge while connected to the TV.
4.4 Connecting Audio Systems
Connect your audio system to the Insignia TV using HDMI, optical, or RCA cables. Plug one end into the TV’s audio output port and the other into your audio device. Power on both devices and ensure the TV’s audio settings are configured to output sound through the connected system. Use the remote to navigate to settings and select the appropriate audio output option.
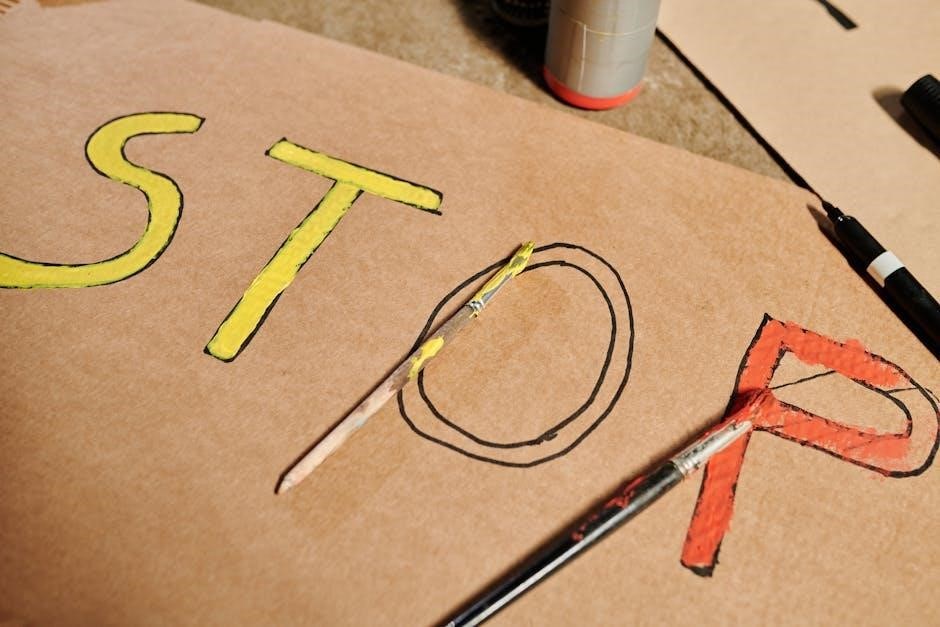
Picture and Sound Settings
Personalize your viewing experience by adjusting picture settings like color, brightness, and sharpness, while customizing sound settings to optimize audio quality with modes like Standard, Movie, or Music.
5.1 Adjusting Picture Settings
Access the Picture menu using the remote control. Select from preset modes like Movie or Game, or manually adjust brightness, contrast, color, and sharpness for personalized viewing. Use the reset option to restore default settings if desired. Experiment with color temperature options like Cool, Neutral, or Warm to achieve your preferred visual experience. Adjustments can be saved for optimal picture quality.
5.2 Customizing Sound Settings
Navigate to the Sound menu using your remote. Choose from preset modes like Movie, Music, or Game for optimized audio. Adjust the equalizer settings to fine-tune bass, treble, and balance. Enable Auro-3D support for immersive sound (if available). Save your custom settings for an enhanced listening experience tailored to your preferences and content type.

Using the Remote Control
Use the remote to navigate menus, adjust settings, and access features. Press and hold buttons for advanced functions. Ensure batteries are installed correctly for optimal performance.
6.1 Programming the Remote Control
To program the remote, press and hold the SETUP button until the TV key blinks twice. Use the Learn feature to manually teach commands from your original remote to the new one for seamless control of your Insignia TV.
6.2 Using the Remote Control Functions
The remote control allows easy navigation through TV settings and features. Use the power button to turn the TV on/off, adjust volume, and change channels. Access advanced features like Roku streaming, picture settings, and sound customization. Ensure the remote is properly programmed for optimal functionality and seamless control of your Insignia TV.
Roku Streaming Stick Setup
Insert the Roku Streaming Stick into the TV’s HDMI port, follow on-screen instructions to complete installation, and activate streaming services for access to various entertainment channels.
7.1 Installing the Roku Streaming Stick
Insert the Roku Streaming Stick into the HDMI port on your Insignia TV. Power on the TV and select the correct HDMI input. Follow the on-screen instructions to complete the installation process and prepare the stick for activation. Ensure the stick is securely connected for optimal performance and access to streaming services.
7.2 Activating Streaming Services
Connect the Roku Streaming Stick to your Insignia TV and select the correct HDMI input. Follow the on-screen instructions to activate your Roku device. Create or sign in to your Roku account to access streaming services like Netflix, Hulu, and more. Once activated, explore and install additional channels to enhance your entertainment experience.
Advanced Features and Customization
Explore enhanced settings like Auro-3D audio, multi-device control, and personalized viewing modes. Customize your TV experience with advanced picture and sound calibration options for optimal entertainment.
8.1 Firmware Updates
Regular firmware updates ensure optimal performance and new features. Use a USB drive or internet connection to update your TV’s software. Follow on-screen instructions carefully to complete the process. Updates may include improvements for Auro-3D audio and connectivity enhancements. Always check for the latest version to maintain peak functionality and compatibility with external devices.
8.2 Auro-3D Support
Auro-3D support enhances your audio experience with immersive 3D sound. Enable this feature in the audio settings for a richer and more engaging soundtrack during movies and shows. Ensure your firmware is updated for optimal performance. This technology heightens dialogue clarity and surround sound immersion, making it ideal for home theaters.

Troubleshooting Common Issues
Troubleshoot connectivity, picture, and sound problems by checking cables, restarting the TV, and updating firmware. Refer to the manual for detailed solutions to restore functionality quickly.
9.1 Resolving Connectivity Problems
Check all cable connections, ensure they are securely plugged in, and verify the correct HDMI ports are used. Restart the TV and connected devices. If issues persist, update firmware or reset network settings. For wireless connections, ensure the router is functioning properly and the TV is connected to the correct network;
9.2 Addressing Picture and Sound Issues
Adjust picture settings via the on-screen menu to optimize brightness, contrast, and color balance. For sound issues, ensure speakers are enabled and volume is adjusted. Check for loose connections and disable audio enhancements. Restart the TV and connected devices. If problems persist, reset picture and sound settings to default or update firmware for improved performance.
Explore your Insignia TV’s full potential with final tips for enhanced performance. For further assistance, visit the official Insignia support website or consult the provided user manual.
10.1 Final Tips for Optimal TV Performance
- Regularly update firmware for enhanced security and performance.
- Utilize Roku streaming for access to diverse entertainment options.
- Optimize picture settings for the best viewing experience.
- Position the TV away from direct sunlight to reduce glare.
- Keep the TV clean and dust-free for optimal functionality.
- Restart the TV periodically to clear cached data.
10.2 Where to Find Additional Support and Manuals
- Visit the official Insignia website for downloadable PDF manuals and guides.
- Contact Insignia customer support for direct assistance and troubleshooting.
- Explore online forums and communities for user-generated tips and solutions.
- Check authorized retailers for additional resources and support materials.
- Refer to the Insignia help center for FAQs and detailed product information.