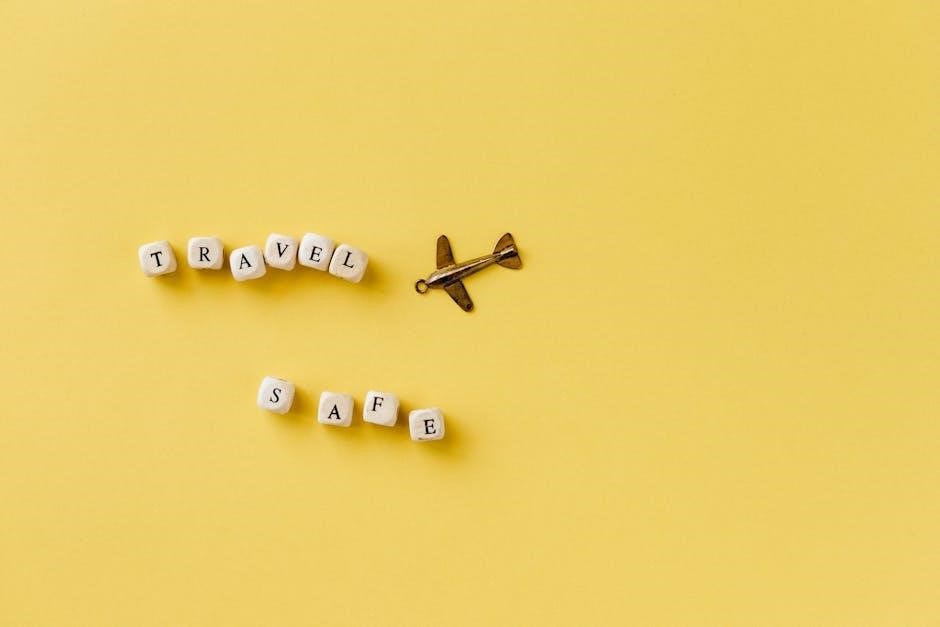
To sign a secured PDF‚ ensure compatibility with Adobe Acrobat or Reader DC. Check security settings under File > Properties > Security. Use the Fill & Sign tool to add signatures‚ or remove security restrictions if necessary. Digital signatures require a certificate for authentication. Troubleshoot issues by saving and reopening the document. Always verify signature validity post-signing.
Understanding Secured PDFs
A secured PDF is a document protected by encryption and access restrictions to prevent unauthorized viewing‚ editing‚ or copying. These files often display “(SECURED)” in their names and require passwords for access. PDF security can be set to different levels‚ including password protection and digital certificates. Secured PDFs are widely used for sensitive documents‚ such as legal contracts or financial records‚ to ensure confidentiality. They are compatible with PDF versions 1.4 and later‚ supporting advanced security features. Understanding the security settings is crucial before attempting to sign or modify a secured PDF‚ as restrictions may limit certain actions without proper authorization. Always verify compatibility with tools like Adobe Acrobat Pro for seamless processing.
Types of PDF Security
PDF security can be categorized into two main types: password protection and certificate-based encryption. Password-protected PDFs require a user to enter a password to open or edit the document‚ ensuring only authorized access. Certificate-based security uses digital signatures to authenticate the signer and encrypt the content‚ providing higher security. PDFs can also have specific permissions set‚ such as allowing only viewing or printing‚ while restricting editing or copying. These security measures are essential for safeguarding sensitive information and maintaining document integrity. Understanding the type of security applied is crucial for effectively signing or modifying a PDF without violating its protection settings. Proper tools like Adobe Acrobat Pro are often necessary to handle these secured files appropriately.
Checking PDF Security Settings
To check the security settings of a PDF‚ open the document in Adobe Acrobat Reader or Pro. Navigate to File > Properties and select the Security tab. This will display the current security details‚ such as encryption method and permissions. Look for indicators like “(SECURED)” in the file name or within the document properties to identify secured files. Ensure the PDF version supports the security features‚ as older versions like PDF 1.2 or 1.3 may not align with modern security standards. Verifying these settings helps determine if modifications or signatures are restricted‚ guiding the next steps for signing or removing security restrictions.
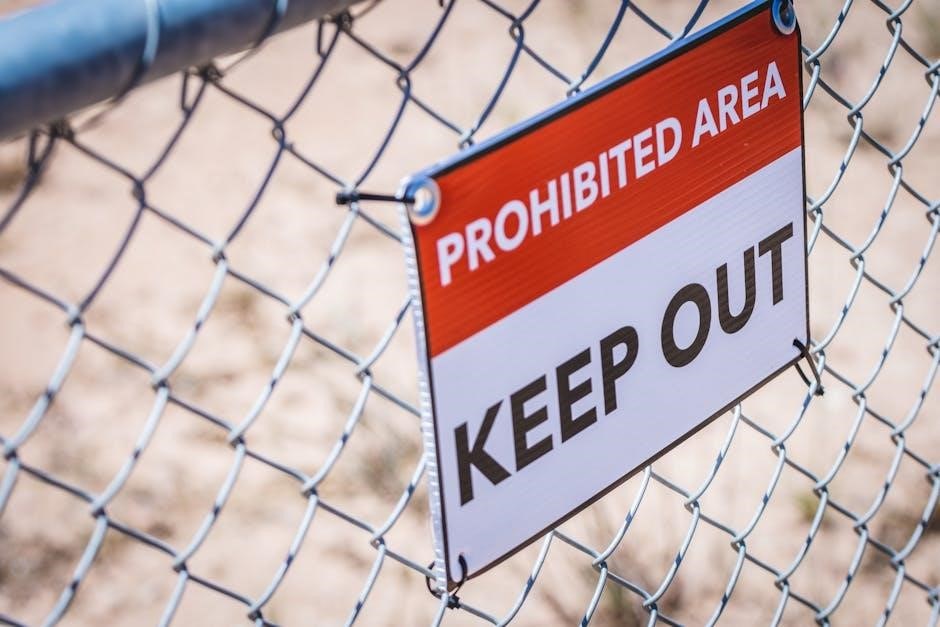
Tools Needed to Sign a Secured PDF
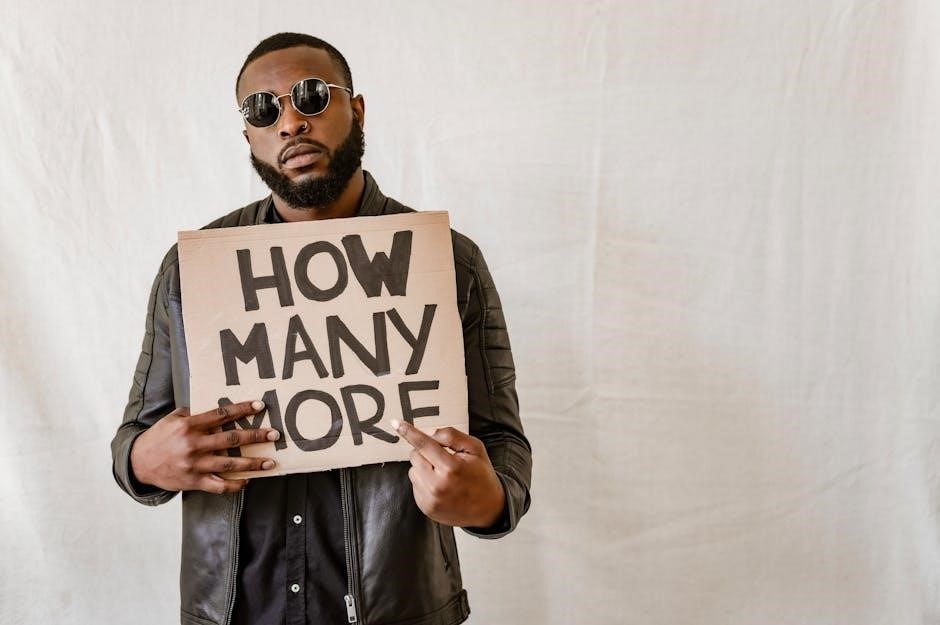
To sign a secured PDF‚ you need Adobe Acrobat Pro or Reader DC‚ a digital signature certificate (DSC)‚ and internet access for certificate verification. Ensure compatibility with PDF 1.4 or later versions for advanced security features.
Adobe Acrobat Pro
Adobe Acrobat Pro is essential for signing secured PDFs‚ offering advanced features to manage and secure documents. It allows users to remove security restrictions‚ enabling signature fields. Acrobat Pro supports digital signatures‚ ensuring authenticity and compliance with legal standards. The tool is compatible with PDF versions 1.4 and later‚ which are required for enhanced security features. As a core productivity tool for over 650 million users‚ Adobe Acrobat Pro provides reliable solutions for signing‚ editing‚ and protecting sensitive documents. Its robust security options‚ including password protection and access permissions‚ make it a vital tool for professionals handling confidential PDFs.
Adobe Acrobat Reader DC
Adobe Acrobat Reader DC is a versatile tool for viewing and interacting with PDFs. To sign a secured PDF‚ open the document and navigate to the “Fill & Sign” tool in the right-hand toolbar. If the “Sign” button is greyed out‚ it may indicate security restrictions. Check the PDF’s security settings by going to “File” > “Properties” > “Security.” Enter the password if required to remove restrictions. With the restrictions lifted‚ the “Sign” button should become active‚ allowing you to add your signature. For digital signatures‚ ensure you have a Digital Signature Certificate (DSC) installed. If issues arise‚ such as the signature not being accepted‚ save the document and reopen it. Keeping Acrobat Reader DC updated can also help resolve compatibility issues. Refer to the user guide or online resources for additional troubleshooting steps.
Digital Signature Certificate (DSC)
A Digital Signature Certificate (DSC) is essential for authenticating and securing electronic documents. It verifies the signer’s identity and ensures document integrity. To use a DSC‚ obtain it from a certified authority like eMudhra or Capricorn. Install the certificate on your system‚ typically in the browser or Acrobat settings. In Adobe Acrobat Pro‚ go to “Edit” > “Preferences” > “Security” to configure your DSC. When signing a PDF‚ select “Digital Signature” and choose your certificate. Enter your PIN to apply the signature. Ensure your PDF version supports digital signatures (PDF 1.4 or later). A DSC enhances security and compliance‚ making it a critical tool for legally binding documents. Always keep your DSC secure to prevent unauthorized access.
Preparing the PDF for Signing
Open the secured PDF in Adobe Acrobat Pro. Add a signature field where required. Remove security restrictions if necessary to enable modifications. Ensure compatibility with digital signatures for smooth signing.
Opening the Secured PDF in Adobe Acrobat
To open a secured PDF in Adobe Acrobat‚ download and install the latest version. Launch Acrobat‚ navigate to File > Open‚ and select the secured PDF. If prompted‚ enter the password to unlock the document. Once open‚ review the PDF to ensure it is ready for signing. Check the security settings by going to File > Properties > Security to verify permissions. Ensure the PDF version is compatible with digital signatures‚ typically PDF 1.4 or later. If restrictions prevent editing‚ remove security via Protect > Remove Security. Use the Tools pane to access features like Fill & Sign for adding signatures.
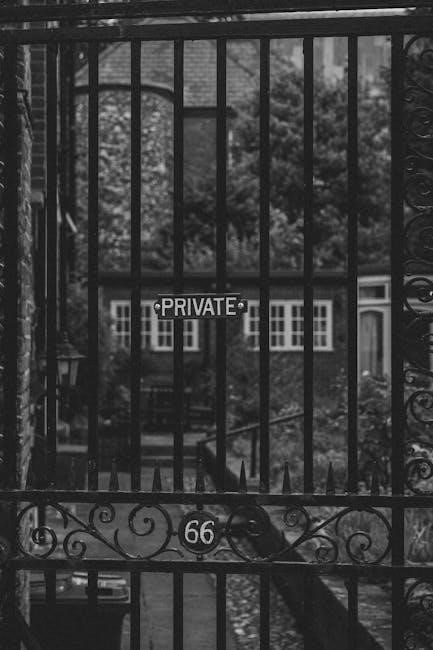
Adding a Signature Field
To add a signature field‚ open the secured PDF in Adobe Acrobat. Use the Prepare Form tool to enable form editing. Navigate to the Tools pane and select Prepare Form. Click on the Signature tool icon and place it where you want the signature field. Adjust the size as needed. Right-click the field and choose Properties to configure settings like name‚ tooltip‚ and appearance. Ensure the field is labeled clearly for signers. Save the PDF after adding the field. This step is crucial for guiding signers and ensuring compliance with security protocols. The signature field must be properly formatted to accept digital signatures.
Removing Security restrictions
Removing Security Restrictions
To remove security restrictions from a secured PDF‚ open it in Adobe Acrobat. Go to Edit > Preferences > Security (Enhanced) and adjust settings. Alternatively‚ use the Protect tool‚ select Remove Security‚ and enter the password if prompted. In Acrobat Reader DC‚ go to Edit > Protect > Remove Security. Ensure you have permission to remove restrictions. After removal‚ save the PDF to apply changes. This step is essential for editing or signing PDFs that were previously locked. Always verify that security settings are appropriate for the document’s intended use. Removing restrictions allows users to edit‚ print‚ or sign the PDF without limitations.

Signing the PDF
To sign a secured PDF‚ use the Fill & Sign tool in Adobe Acrobat Reader DC. Click the Sign button to add your signature. If grayed out‚ save and reopen the PDF. For digital signatures‚ ensure you have a certificate. Verify the signature’s authenticity post-signing for security.
Using the Fill & Sign Tool
Open the secured PDF in Adobe Acrobat Reader DC and navigate to the Tools pane. Select Fill & Sign to access the signing features. Click on the Sign button in the toolbar. If the button is grayed out‚ save the document‚ close it‚ and reopen it. Use the cursor to draw or type your signature. For added security‚ create a digital signature using a certificate. Ensure the PDF is not password-protected to avoid signing restrictions. After signing‚ verify the signature’s authenticity by right-clicking it. Troubleshoot issues by updating Adobe Acrobat Reader DC to the latest version. This tool ensures secure and efficient signing of PDF documents;
Creating and Adding a Digital Signature
To create and add a digital signature‚ open the PDF in Adobe Acrobat and select the Fill & Sign tool. Click Sign and choose Add Signature. Use the Digital ID option to import your Digital Signature Certificate (DSC). Follow the prompt to select your certificate and enter the password. Draw or type your signature‚ then place it in the desired field. To enhance security‚ ensure the PDF is compatible with PDF 1.4 or later. After signing‚ save the document to secure it. The digital signature encrypts the document‚ ensuring authenticity and tamper-evidence. Verify the signature by right-clicking it and selecting Verify Signature. This process ensures compliance with legal and security standards for digital signatures.
Troubleshooting Signing Issues
Common issues when signing a secured PDF include a greyed-out Sign button or password-protected restrictions. To resolve‚ save the document‚ reopen it‚ and retry signing. Ensure security settings allow signing by checking File > Properties > Security. If using Adobe Acrobat Reader DC‚ update to the latest version. For digital signatures‚ verify your certificate is installed correctly and not expired. If prompted‚ enter the correct password for your Digital ID. Restarting the application or clearing the cache may also resolve issues. If problems persist‚ contact your PDF issuer to confirm security settings. Always ensure your software is up-to-date for compatibility. Troubleshooting ensures a smooth signing process and maintains document security.
Post-Signing Actions
After signing‚ save the PDF securely and share it electronically. Verify the digital signature to ensure authenticity and data integrity. Use tools like Adobe Acrobat for confirmation.
Saving the Signed PDF
Saving the signed PDF securely is crucial. Use Adobe Acrobat to navigate to File > Save As and choose a secure location. Ensure the file format remains PDF for integrity. Consider saving a backup copy for records. Use strong passwords if required. Verify the signature before saving to ensure authenticity. Always store sensitive documents in encrypted folders or cloud storage with access controls. Regularly back up signed PDFs to prevent data loss. Ensure compliance with organizational security policies when handling signed documents. By following these steps‚ you maintain the integrity and security of your signed PDF.
- Navigate to File > Save As in Adobe Acrobat.
- Select a secure location to save the document.
- Choose the PDF format to preserve the signature.
- Consider saving a separate copy for archival purposes.
Sharing the Signed PDF
After signing‚ share the PDF securely via email or cloud platforms. Use Adobe Acrobat’s built-in Share tool to send the document directly. Ensure the file is encrypted if sensitive. Recipients can view and verify the signature using Adobe Acrobat Reader. For additional security‚ set password protection before sharing. Use cloud storage services with access controls for safe sharing. Always confirm recipient authenticity to maintain confidentiality. Track document sharing and set expiration dates if needed. This ensures the signed PDF reaches the intended recipient securely and efficiently.
- Use Adobe Acrobat’s Share tool for direct email sharing.
- Encrypt the PDF for added security.
- Set password protection before sharing.
Verifying the Digital Signature
To verify a digital signature in a secured PDF‚ open the document in Adobe Acrobat or Reader DC. Use the ‘Sign’ or ‘Verify’ tool in the toolbar to check the signature’s authenticity. The software will validate the digital certificate‚ ensuring it’s issued by a trusted authority and hasn’t expired or been revoked. A valid signature confirms the document’s integrity‚ indicating no alterations since signing. If issues arise‚ such as an invalid certificate‚ refer to the software’s troubleshooting guides. Understanding the difference between digital and electronic signatures is crucial‚ as digital signatures provide legal assurance. Always ensure the document was saved correctly after signing for accurate verification.
- Use Adobe Acrobat or Reader DC for verification.
- Check the certificate’s status and validity.
- Ensure the document’s integrity by confirming no post-signing alterations.